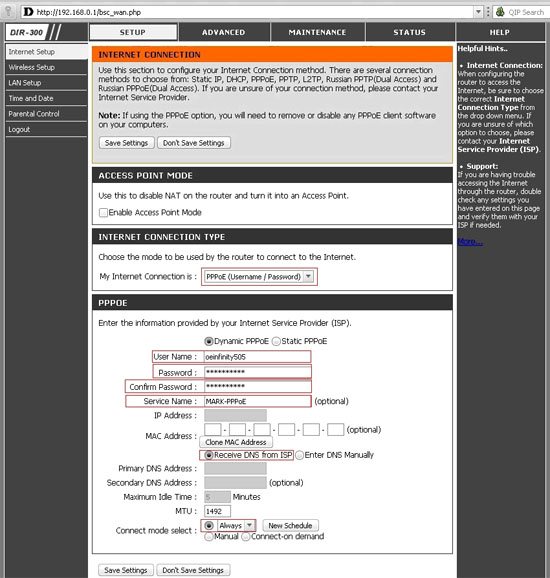D Link Dir 300 Драйвер Скачать
Инструкция по настройке роутера D - Link DIR - 300 и DIR - 300 Отличный способ избежать нежелательных программ и скачать нужные.
Поговорим о том, как настроить роутер DIR-300 или DIR-300NRU еще раз. В этот раз данная инструкция не будет привязана к конкретному провайдеру (однако будут дана информация по типам подключения у основных из них), речь скорее пойдет об общих принципах настройки данного роутера для любого провайдера — таким образом, что если Вы можете самостоятельно настроить подключение к Интернет на компьютере, то Вы сможете и настроить этот роутер.
Пошаговая настройка интернет и Wi-Fi на D - link Dir 300. устройств B1-3 Вам нужно скачать 2 файла dir300b_v2.06_b9fe.bin и файл.

Настройка WiFi-роутера (точки доступа) D - link DIR 300 ли wi-fi на ноутбуке/ подключен ли wi-fi адаптер на ПК;; переустановить драйвер на wi-fi.
Создание беспроводной сети. Беспроводной маршрутизатор 802.11g DIR - 300 позволяет создать беспроводную сеть для дома. Подключив.

Ревизия железа B5 1. DIR - 300 /NRU (B5) v.1.4.0 2. DIR - 300 /NRU (B5) v.1.4.3 3. DIR - 300 /NRU (B5) v.1.3.3 4. DIR - 300 /NRU (B5) v.1.2.94.
Прошивка DLink DIR-300 процесс не сложный, если придерживаться правил и понимать, Скачать прошивку версии 1.05 B07: DIR300A1_FW105B07.bin.

B7 последней прошивкой с официального сайта D - Link. как обновить прошивку на этом устройстве, где скачать прошивку для DIR - 300.

Адаптер в комп, установить драйвера. Затем нужно настроить DIR 300. Инструкцию по настройке можно скачать здесь, все ясно и легко.

Подключаем роутер (порт LAN) к компьютеру кабелем из комплектации роутера. На компьютере зайдите в свойства подключения по локальной сети, далее свойства протокола интернета TCP/IP, и установите флажки "получить IP-адрес автоматически", "получить адрес DNS-сервера автоматически": Откройте браузер, в адресной строке наберите 192.168.0.1 и зайдите на роутер. User name – admin Password – оставляем пустым, нажимаем Log In Выберите Manual Internet Connection Setup. В разделе Internet Connection Type выберите PPPoE (Username/Password) Ниже поставьте переключатель на Dynamic PPPoE User name: <oe-логин> Password: <пароль> Confirm password: <подтверждение пароля> Service Name: MARK-PPPoE Поставьте переключатель на Receive DNS from ISP Connect Mode Select: Always Сохраняем настройки: Save Settings Слева в колонке выбираем Wireless Setup. Нажимаем Manual Wireless Connection Setup. Снимем галочку Enable в разделе WI-FI Protected Setup. В разделе Wireless Network Settings ставим галочку Enable Wireless. Wireless Network Name: mark-home-<три последние цифры номера договора> Ставим галочку Enable Auto Channel Selection Выбираем тип шифрования сети Wireless Security Mode: Enable WPA/WPA2 Wireless Security (enchanced) Cipher Type: AES PSK/EAP: PSK Network Key: <серийный номер роутера> Нажимаем Save Settings. В колонке слева выбираем установку времени и даты Time and Date: Time zone – GMT +3 Moscow Ставим галочку Enable Daylight saving Ставим галочку Automatically synchronize with D-Link’s Internet Time Server. Сохраняем настройки: Save Settings. В колонке слева выбираем установку времени и даты Time and Date: Time zone – GMT +3 Moscow Ставим галочку Enable Daylight saving Ставим галочку Automatically synchronize with D-Link’s Internet Time Server. Сохраняем настройки: Save Settings Далее сверху выбираем раздел Advanced, слева в колонке – Advanced Network. Ставим галочку Enable WAN Ping Response. Сохраняем настройки. Сверху выбираем Maintenance. В разделе Admin Password указываем: New password: <последние 8 цифр серийного номера роутера> Confirm password: <то же, что и в пароле> Ставим галочку Enable Remote Management Сохраняем настройки. Теперь роутер перезагружаем (выключаем из питания секунд на 10). Подключаем к роутеру сетевой кабель (в порт WAN). Лампочка-индикатор в виде земного шара должна сменить цвет с желтого на зеленый. После этого можно с ПК проверить доступ ресурсов. Чтобы подключиться по wi-fi сети, нужно с ПК, поддерживающего wi-fi, подключить беспроводное соединение и просмотреть список доступных сетей. В их числе должна быть сеть mark-home-<три последние цифры номера договора>. К ней и подключаемся, используя ключ сети - серийный номер роутера. Чтобы проверить, подключилось ли устройство по wi-fi, нужно зайти вверху в раздел STATUS, слева выбрать WIRELESS: Здесь видим список МАС-адресов и IP-адресов подключившихся устройств. В случае, если в списке доступных сетей отсутствует Ваша сеть, необходимо: Затем заходим сверху в Advanced, слева - MAC Filter. В пункте DHCP Client List находим имя своего ПК. Выбираем его Нажимаем стрелочку << , в поле МАС address отобразится МАС-адрес Вашего ПК. Выбираем нужные устройства из списка и ставим галочки слева от их МАС-адресов. Выше выбираем: Turn MAC Filtering ON and ALLOW computers listed to access the network. Таким образом, разрешаем доступ в интернет только для устройств из этого списка. Нажимаем Save Settings.
И сделаем это перед тем, как начнем настраивать наш D - Link DIR - 300. Если у вас окно выглядит именно так, то вам необходимо скачать новую.